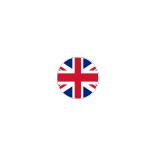Vous avez des questions à propos du logiciel GRP Storyteller ? Nous avons les réponses.
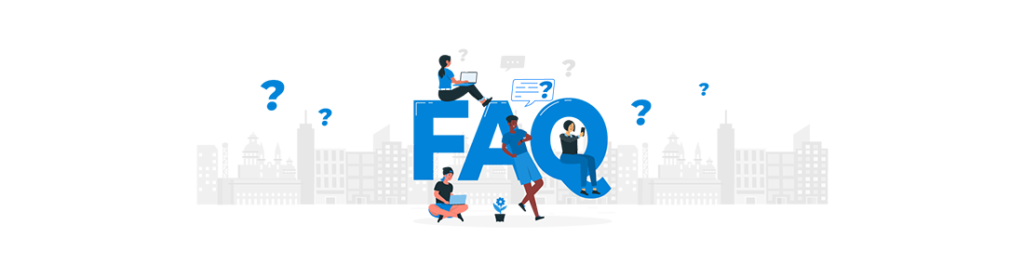
Les différentes rubriques de la FAQ
(cliquez sur les boutons pour vous rendre à la section)
Créer un compte
Comment créer un compte ?
Pour créer votre compte, rendez-vous sur le lien suivant : https://storyteller.grp-lab.com/users/register. Remplissez le formulaire et n'oubliez pas de valider le lien de confirmation qui sera envoyé sur votre boîte de réception.
Puis-je créer plusieurs comptes ?
Un seul compte peut être associé à une adresse email. Si vous souhaitez créer plusieurs comptes il faudra utiliser des adresses email différentes.
Quelle adresse email puis-je utiliser ?
L'application GRP Storyteller est accessible avec n'importe quelle adresse email. La fonctionnalité Google connect facilite la connexion pour les adresses @gmail.com.
Que faire si je perds mes identifiants ?
Il n'existe pas de moyen pour récupérer votre identifiant si vous l'avez perdu. Toutefois, l'identifiant est tout simplement l'adresse email utilisée pour créer votre compte.
Si vous avez oublié votre mot de passe, une procédure vous est proposée ici pour en créer un nouveau : https://storyteller.grp-lab.com/users/forgot
Quel usage est fait de mes données personnelles ?
A propos de vos données personnelles, vous pouvez consulter les Conditions Générales d'Utilisation de la plateforme GRP-Lab ici : https://grp-lab.com/mentions-legales/
Les données ne font l'objet d'aucun usage à des fins commerciales ; elles ne peuvent être vendues ou partagées.
Qui peut voir mon compte ?
Votre compte n'est visible que par vous. Vous pouvez partager vos projets en choisissant le niveau d'interaction de vos invités (peut modifier ou peut commenter).
Comment puis-je modifier mes identifiants ?
Vous ne pouvez pas modifier votre identifiant de connexion (email) mais vous pouvez choisir un nouveau mot de passe en suivant la même procédure que si vous l'aviez oublié : https://storyteller.grp-lab.com/users/forgot
Est-ce que mon compte peut être supprimé ?
Votre compte peut être supprimé s'il reste inactif pendant une durée de 24 mois. Dans les 6 mois précédant sa suppression, 3 emails vous alertant de sa suppression prochaine vous seront envoyés.
Pourquoi mes identifiants ne fonctionnent pas sur la nouvelle version ?
La V3 de GRP Storyteller est une application entièrement nouvelle et totalement distincte de la V2 dans son fonctionnement. Il faut donc recréer un compte pour y accéder (ceci explique également que les projets présents dans la V2 ne puissent pas être transférés directement dans la V3).
Créer un projet
Comment créer un projet ?
Une fois que vous êtes connectés à votre compte, pour créer un projet, il vous suffit de lui donner un nom et de cliquer sur le bouton "Créer". Votre projet apparaît désormais dans la liste de vos projets et il vous suffit de cliquer dessus pour l'ouvrir.
Est-ce que je peux dupliquer un projet ?
La duplication de projet n'est pas possible.
Puis-je créer plusieurs projets ?
Vous pouvez créer un nombre illimité de projets. Il vous est possible de créer des dossiers pour organiser votre liste de projets lorsque celle-ci devient trop longue.
Puis-je récupérer un projet que j’ai supprimé ?
Il n'est pas possible de récupérer un projet supprimé. Si vous en avez fait une sauvegarde en pdf, vous pourrez, grâce à des copier-coller reconstituer le projet dans l'application.
Qui peut voir mon projet ?
Seules les personnes autorisées par vous peuvent accécer au projet. Vous décidez de leur niveau d'interaction (peut commenter ou peut modifier) lors de leur invitation. Vos invités reçoivent un mail les informant qu'ils peuvent rejoindre le projet.
Est-ce que je peux transférer la propriété de mon projet ?
Depuis la liste des projets, à côté du titre du projet que vous souhaitez transférez, cliquez sur l'icône des paramètres (petit écrou), vous ouvrez un formulaire et dans sa partie inférieure, il y a le bouton "Transférer la propriété du projet" (notez qu'il n'apparaît que si vous êtes propriétaire de ce projet). Vous devez ensuite indiquer l'email du nouveau propriétaire. Il est important de veiller à ce que ce dernier ait effectivement un compte grp-storyteller.
Puis-je modifier la description de mon projet (date de parution, nom, image, contributeurs) ?
Vous pouvez modifier la description de votre projet depuis ses paramètres, accessibles en cliquant sur le bouton écrou à côté du titre de votre projet.
Pourquoi je ne retrouve pas mes projets dans la nouvelle version de l’application ?
Les projets qui étaient dans la V2 n'ont pas été récupérés dans la V3 (nouvelle application). Au mieux, vous pouvez encore extraire les pdf de vos anciens projets dans la V2 (accessible ici : https://storytellerv2.grp-lab.com/users/sign_in) et, en procédant par copier-coller, recréer vos projets dans la nouvelle application.
Créer un dossier – Organiser mes projets
Comment créer un dossier ?
Depuis la liste des projets, cliquez sur l'icône "dossier" à droite du titre du projet que vous souhaitez ranger dans un dossier. Un formulaire pop-up s'ouvre et vous propose de choisir le dossier (menu déroulant) ou de créer un nouveau dossier (simplement en le nommant). Attention, il n'est pas possible de créer un dossier depuis l'onglet dossier (il ne peut pas y avoir de dossier vide).
Puis-je créer plusieurs dossiers ?
Oui, vous pouvez créer autant de dossiers que vous le souhaitez.
Puis-je changer le dossier d’affectation de mon projet ?
Oui, pour cela il vous suffit de cliquer sur le bouton dossier (dessin dossier) à droite du titre de votre projet et de sélectionner le nouveau dossier d'affectation dans le menu déroulant.
Puis-je changer le nom d’un dossier ?
Oui, dans la liste des dossiers, il suffit de cliquer sur "modifier le dossier" et vous avez la possibilité de changer son nom (n'oubliez pas de sauvegarder le changement).
Inviter des collaborateurs
Comment puis-je inviter mes collaborateurs ?
Le bouton (petit bonhomme avec +) permet d'accéder aux paramètres de partage. On le trouve dans "tableau de bord" et dans "paramètres du projet", cliquez sur le bouton, entrez l'adresse mail de l'invité, choisissez le niveau d'intervention de votre collaborateur grâce au menu déroulant, sauvegardez. Attention, l'invité doit avoir préalablement créé un compte Storyteller.
Combien de collaborateurs puis-je inviter ?
Il n'y a pas de limite sur le nombre de collaborateurs.
Puis-je supprimer un collaborateur ?
Depuis la liste de vos projets : le bouton (image "bonhomme") est accessible dans "paramètres du projet".
Une fois à l'intérieur de votre projet : le bouton (image "bonhomme") se trouve dans le menu "tableau de bord" en haut à gauche..
Cliquez sur le bouton (image "bonhomme"), puis sur la croix à coté de l'adresse du collaborateur que vous voulez supprimer, sauvegardez.
Seul le propriétaire du projet peut supprimer un invité.
Quels sont les droits d’accès que je peux accorder ?
Le collaborateur peut être invité à commenter votre projet (accès à la lecture d'un projet ainsi que l'annotation de celui-ci) ou le modifier (accès à la modification des composantes et du bloc-notes ainsi qu'aux annotations), choisissez le niveau d'intervention de votre collaborateur grâce au menu déroulant, sauvegardez.
Comment voir/accéder aux projets sur lesquels j’ai été invité ?
Vous avez reçu un mail de Storyteller lorsque vous avez été invité sur un projet. Celui-ci s'est automatiquement ajouté à la liste de vos projets.
Pour rappel : le nom qui apparaît sous le titre du projet est celui de la personne qui vous a invité (propriétaire du projet).
Ecrire à plusieurs
Est-ce que je peux récupérer un paragraphe effacé accidentellement ?
Non, il faut le ressaisir.
Que se passe-t-il lorsque nous écrivons à plusieurs sur le même paragraphe ou sur la même page ?
Normalement, la sauvegarde automatique et régulière permet d'intégrer les modifications des participants en temps réel. Toutefois, il est déconseillé d'être plusieurs à travailler sur le même paragraphe (voire sur la même page) afin d'éviter les conflits de sauvegarde. Dans ces situations, il est recommandé d'utiliser les fonctions d'annotations ou de bloc-notes.
Peut-on écrire en même temps sur des composantes différentes du projet ?
Oui, il est possible d'écrire en même temps sur différentes composantes. Attention toutefois à l'écriture à plusieurs sur une même composante (même page/même paragraphe) qui peut être source de conflit de sauvegarde.
Puis-je supprimer une annotation ?
Oui, seul l'auteur de l'annotation est autorisé à la supprimer.
Comment répondre à une annotation ?
Quand vous consultez des annotations , l'option répondre s'affiche automatiquement, il suffit de cliquer dessus, saisir votre texte et publier.
A quoi sert le bloc-notes ?
Le bloc-notes est un espace de travail où vous pouvez noter des informations. Il est consultable par tous les collaborateurs depuis le poster, le storyboard et le script. Seul le propriétaire et les personnes invitées à modifier le projet peuvent utiliser le bloc-notes. Il n'est pas imprimable dans les différents documents exportables.
Inviter des lecteurs
Comment inviter des lecteurs ?
Le bouton (image "bonhomme") permet d'accéder aux paramètres de partage. On le trouve dans "tableau de bord" et dans "paramètres du projet", cliquez sur le bouton, entrez l'adresse mail de l'invité, choisissez le niveau d'intervention "peut commenter" grâce au menu déroulant, sauvegardez. Attention, l'invité doit avoir préalablement créé un compte Storyteller.
Combien de lecteurs puis-je inviter ?
Il n'y a pas de limite sur le nombre de collaborateurs.
Puis-je supprimer un lecteur ?
Depuis la liste de vos projets : le bouton (image "bonhomme") est accessible dans "paramètres du projet".
Une fois à l'intérieur de votre projet : le bouton (image "bonhomme") se trouve dans le menu "tableau de bord" en haut à gauche sur le bouton "menu".
Cliquez sur le bouton (image bonhomme), puis sur la croix à coté de l'adresse du lecteur que vous voulez supprimer, sauvegardez.
Seul le propriétaire du projet peut supprimer un invité.
Comment voir/accéder aux projets que j’ai été invité à lire ?
Vous avez reçu un mail de Storyteller lorsque vous avez été invité sur un projet. Celui-ci s'est automatiquement ajouté à la liste de vos projets.
Pour rappel : le nom qui apparaît sous le titre du projet est celui de la personne qui vous a invité (propriétaire du projet).
En tant que lecteur, comment puis-je annoter le projet ?
Dans le script, cliquez sur les 3 points à droite du paragraphe que vous voulez commenter. La fenêtre annotation apparait. Saisissez votre annotation, publiez.
Exporter mes documents
Comment exporter mon projet au format script en pdf ?
L'opération se fait en deux étapes. Le bouton "Aperçu" permet la prévisualisation. Il est présent sur l'écran "carte du monde" et sur les pages de saisie des composantes. On peut aussi utiliser le bouton "Aperçu" dans le menu tableau de bord (icone 3 traits en haut à gauche). Une fois dans l'aperçu, le bouton "Exporter" permet le téléchargement du fichier en PDF.
Comment exporter mon projet au format storyboard en pdf ?
L'opération se fait en deux étapes. Le bouton "Aperçu" permet la prévisualisation. Une fois dans l'aperçu, le bouton "Exporter" permet le téléchargement du fichier en PDF.
Comment exporter mon projet au format poster en pdf ?
L'opération se fait en deux étapes. Le bouton "Aperçu" permet la prévisualisation. Une fois dans l'aperçu, le bouton "Exporter" permet le téléchargement du fichier en PDF.
Puis-je exporter mon projet dans un format modifiable ?
Les PDF exportés ne sont pas modifiables.
Comment puis-je transmettre mon projet une fois qu’il est exporté ?
Vous pouvez envoyer le PDF à votre destinataire par mail ou le partager sur des plateformes/applications d'échanges ou l'imprimer.
Ecrire du texte et le mettre en forme
A quoi sert la flèche nouveau paragraphe dans le script ?
La flèche permet de créer un nouveau paragraphe. Elle fait apparaître au niveau de la première ligne du paragraphe, à droite, 3 points qui permettent d’accéder à la fonction annotations. Vous pouvez aussi créer un nouveau paragraphe en utilisant la touche entrée mais vous ne pourrez pas dans ce cas bénéficier de la possibilité de faire des annotations.
Comment mettre en forme mon texte (gras, italique, titres, puces, numéros, justification) ? (dans le script)
Afin de mettre en forme votre texte, utilisez la barre de mise en forme.
Combien de pages puis-je écrire dans le script ?
Chaque composante du script peut être rédigée en 3 pages maximum mais seules les deux premières pages seront conservées pour l’aperçu/export. Lorsque vous saisissez les textes/images de la composante un message vous indique que vous avez atteint la troisième page et que vous ne pouvez plus ajouter de contenu. L’aperçu ne retiendra que 2 pages. Sur la carte du monde, les composantes qui dépassent 2 pages sont colorées en rouge.
Quelle est la longueur autorisée dans le storyboard ?
Chaque composante du storyboard doit être rédigée en 180 mots maximum. Un compteur situé en haut de la zone de saisie vous permet de savoir où vous en êtes. Vous pourrez éventuellement saisir plus de 180 mots, mais l’aperçu et l’export seront automatiquement limités à 180 mots.
Quelle est la longueur autorisée dans le poster ?
Chaque cellule de la version poster doit être rédigée en une phrase maximum. Vous noterez que cette première phrase sera automatiquement reportée au début du storyboard (et décomptée dans les 181 mots).
Y-a-t-il une limite de longueur dans le bloc-notes ?
Il vous est possible de mettre autant d'information que vous souhaitez.
Comment bien utiliser la fonction bloc-notes ?
Le bloc-notes est comme un bac à sable ; il est commun aux trois versions de votre BM (Poster, Storyboard, script). Chaque composante a un bloc-notes dédié accessible seulement depuis la composante. Vous pouvez y noter vos idées en vrac avant de procéder à la rédaction de la composante. Il ne peut pas être imprimé directement.
Y-a-t-il des liens entre le script, le storyboard et le poster ?
Pour chaque composante, si vous saisissez la phrase du poster dans le poster, elle se reportera automatiquement dans le storyboard (première phrase) et dans le résumé du script (première phrase).
Si vous saisissez directement les 181 mots dans le storyboard, la première phrase de reportera automatiquement dans le poster, et les 181 mots se reporteront dans le résumé du script.
Si vous saisissez les 181 mots dans le résumé du script, ils seront automatiquement reportés dans le storyboard et la première phrase ira automatiquement dans le poster.
Comment accéder à la visite guidée ?
La visite guidée est proposée uniquement pour la version script. Afin de relancer la visite guidée du script, allez dans le mode script puis cliquez sur l'une des composantes. Dans cette dernière, cliquez sur l'onglet assistant et cliquez sur relancer la visite guidée.
Insérer/modifier des images, des tableaux
Comment insérer une image ?
Afin d'ajouter une image, placez le curseur devant le paragraphe concerné (devant Saisissez le contenu de ce nouveau paragraphe), cliquez sur le bouton image dans la barre de mise en forme et sélectionnez dans votre ordinateur le fichier que vous voulez insérer. Vous pouvez aussi utiliser le mode copier-coller d’images enregistrées sur votre ordinateur Les formats reconnus sont : jpeg, png, gif, svg..
Comment modifier une image ?
Il vous est possible de supprimer ou redimmensionner l'image à tout instant.
Quelle qualité d’image dois-je mettre ?
Utilisez de préférence une image dimensionnée pour un affichage web (max 630px).
Quels sont les formats d’image supportés ?
Les formats supportés sont jpeg, png, gif, svg..
Puis-je mettre du texte à côté d’une image ?
Il n’est pas possible d’écrire du texte à côté d’une image.
Comment puis-je insérer un tableau ?
Il n'est pas possible de créer de tableau directement sur la webapplication. Il vous est donc nécessaire de procéder à une capture du tableau et de l'insérer comme une image.
Puis-je copier-coller directement des images depuis le net ?
Non. Vous ne pouvez pas les copier directement depuis des sites ou depuis votre cloud.
Toutes les images que vous utilisez doivent avoir été préalablement enregistrées sur votre ordinateur au format. jpeg, png, gif, svg.
Etre guidé dans ma réflexion
Je suis perdu, comment savoir ce que je dois mettre dans une composante quand je suis dans le script ?
Cliquez sur Assistant, puis contenu de la composante.
Je suis perdu, comment savoir ce que je dois mettre dans une composante quand je suis dans le storyboard ?
Il vous est possible de visionner la vidéo située à droite de la zone de saisie et de faire défiler des exemples de questions à se poser.
Je suis perdu, comment savoir ce que je dois mettre dans une composante quand je suis dans le poster ?
Il vous est possible de visionner la vidéo située à droite de la zone de saisie et de faire défiler des exemples de questions à se poser.
Où puis-je trouver des exemples de BM ?
Des exemples de BM sont disponibles sur le site internet du GRPlab (https://grp-lab.com/grp-stories/)
Comment accéder à la visite guidée ?
Elle se lance automatiquement à la premiere connexion, sinon afin de relancer la visite guidée du mode script, allez dans le mode script puis cliquez sur l'une des composantes. Dans cette dernière, cliquez sur l'onglet assistant et cliquez sur "relancer la visite guidée".
Où puis-je trouver des approfondissements sur le modèle GRP ?
Depuis l'onglet assistant, il vous est possible d'accéder à des approfondissements sur le modèle GRP (https://grp-lab.com/ouvrages/business-model-lecriture-pour-mieux-le-concevoir/)
Sauvegarder mon projet
J’ai fermé mon navigateur par erreur, est-ce que j’ai perdu mes données ?
Non, toutes vos données sont sauvegardées automatiquement sur les serveurs de l'Université de Bordeaux. Pour les récupérer il suffit de vous connecter à votre compte.
Comment sauvegarder mon projet ?
Dès lors que vous êtes connecté à internet, votre projet est sauvegardé régulièrement et de manière automatique (toutes les 5 secondes) sur les serveurs de l'Université. Une sauvegarde est effectuée dès que vous changez de composantes ou dès que vous fermez une zone de saisie. Attention, lorsque vous êtes plusieurs à travailler sur le même projet, évitez de modifier en même temps le même paragraphe.
Puis-je travailler sur mon projet hors connexion ?
Non, l'outil est collaboratif, il faut donc une connexion internet pour interagir avec les autres collaborateurs et modifier le projet. Vous pouvez cependant travailler sur un logiciel annexe (ex. Word, OpenOffice, etc.) pour retranscrire votre travail dans GRP Storyteller une fois la connexion retrouvée. En version offline, le projet est consultable et non modifiable.
Qui peut accéder à mes données projet ?
Vos données sont protégées, seuls le propriétaire du projet et les collaborateurs peuvent y accéder. Vous pouvez consulter les mentions légales en suivant ce lien : https://grp-lab.com/mentions-legales/
Supprimer mon projet
J’ai fini mon projet, dois-je le supprimer ?
Il n'est pas obligatoire de le supprimer mais vous pouvez le faire si vous n'en n'avez plus l'usage, sinon votre projet est sauvegardé sur le serveur et accessible à tout moment. Attention vous ne pouvez pas supprimer directement un projet partagé avec d'autres collaborateurs, il faut préalablement supprimer les droits de partage que vous avez accordés (icone paramètres, paramètres de partage).
J’ai fini mon projet, puis-je le supprimer et comment ?
Pour supprimer votre projet : allez dans la liste des projets, cliquez sur le bouton "Paramètres" (écrou), puis sur "supprimer" le projet. Attention vous ne pouvez pas supprimer un projet partagé avec d'autres collaborateurs. Il faut donc au préalable supprimer les droits d'accès à vos collaborateurs avant de faire la suppression.
Est-ce qu’un collaborateur peut supprimer un projet dont je suis propriétaire ?
Non, le collaborateur ne peut pas supprimer un projet dont vous êtes le propriétaire.
Transférer mon projet
Comment transférer la propriété de mon projet ?
Vous pouvez transférer la propriété de votre projet à une personne avec qui vous avez préalablement partagé ce projet. Pour transférer votre projet, cliquez sur les paramètres (bouton écrou) de votre projet puis sur "Transférer la propriété du projet". Une fenêtre vous propose la liste des personnes avec qui vous avez partagé le projet. Choisissez puis transférez.
Je me retire du groupe projet, que se passe-t-il si j’ai oublié de le transférer ?
Vous ne pouvez pas sortir du projet sans le transférer auparavant. Un projet doit obligatoirement avoir un propriétaire.
Un collaborateur peut-il transférer mon projet ?
Non le collaborateur ne dispose pas des droits l'autorisant à transférer ou supprimer le projet. Seul le propriétaire les a.
Fermer mon compte GRP Storyteller
Je n’ai plus l’usage de l’application, dois-je supprimer mon compte et comment le faire ?
Il n'est pas nécessaire ou indispensable de supprimer votre compte : vous pourriez en avoir un usage ultérieur. Au bout de deux ans sans aucune connexion sur le compte il est automatiquement supprimé (vous recevez des emails vous informant de l'imminence de la suppression). Pour supprimer votre compte, allez dans les paramètres de compte (en cliquant sur votre adresse email en haut à droite de l'écran) et cliquez sur "supprimer mon compte".
Puis-je récupérer un compte que j’ai supprimé ?
Non, la suppression est définitive.
Est-ce que mes projets existeront toujours même si j’ai supprimé mon compte ?
Vos projets sont supprimés dès la suppression de votre compte.
J’ai supprimé mon compte, je souhaite en recréer un, puis-je réutiliser la même boîte mail ?
Oui vous pouvez utiliser la même boite mail pour recréer un compte supprimé en amont.
Changer mes paramètres d’utilisateur
Comment puis-je changer mes paramètres d’utilisateur (nom, mail, mot de passe, photo de profil, statut) ?
Pour changer vos paramètres d'utilisateur, cliquez sur votre adresse mail en haut à droite de l'écran puis sur "Paramètres du compte".